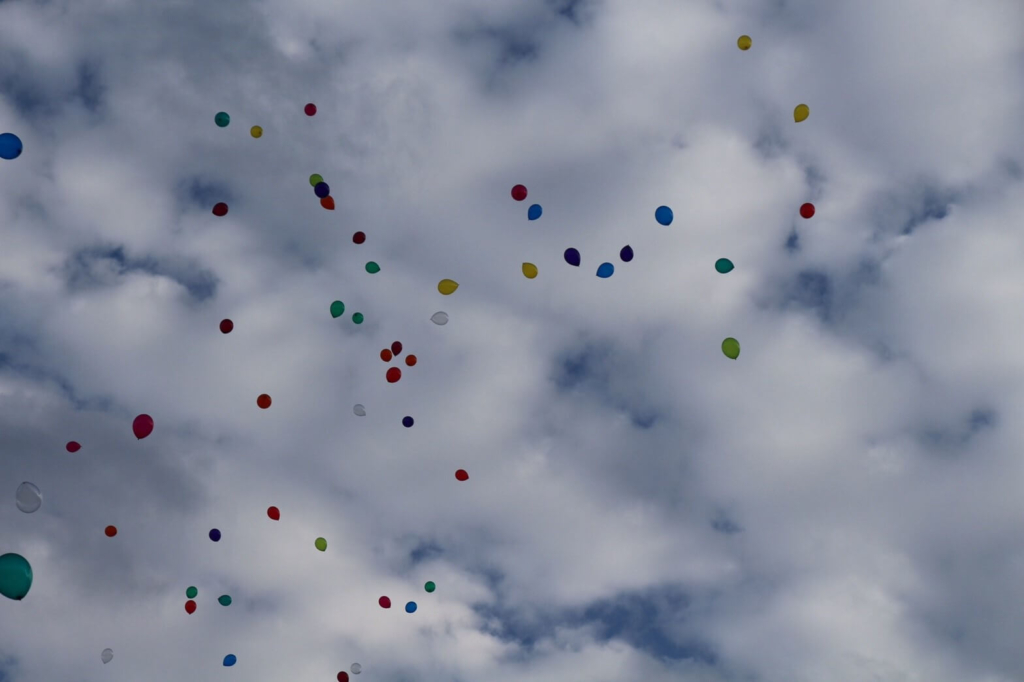
はい!どうもこんにちは~!!
分からない事があったら、書き出し→解決していったら情報書き出しの感じで混乱したことを解決したら、リストアップしてみるページです。
子テーマとスラッグ 記事を書き始める前に知っておくべき知識
子テーマとスラッグ ←記事書く前にしっかり調べた方がいいと思った!!
僕は、何記事か書いた後に、子テーマとスラッグの存在を知って、焦ったパターンでした。
スラッグ
スラッグって簡単に言うとその編集したページのアドレスですね。パーマリンクの設定でURLをページごとみたいな設定やってあればそれです。
記事や固定ページを作ったら投稿前に、タブの⚙のマークの設定内にあるスラッグのところで、日本語からアルファベット表記に書きかえ必須!!
今日も記事を書いていて初めて内部リンクを貼ろうとした時に気が付いた・・・・
えっ!ええええ!!URL日本語表記やん!!!
焦り散らかした後、全部の記事を修正しました。
結論から言って、アルファベット表記が良いみたいです。
記事、固定ページ作った後に気付くとホントめんどくさいです。
見落としがちになるかもしれないですが、ネットとか見ながらブログ設定すると、問い合わせのプラグイン設定するときに、スラッグはアルファベットでinfoとかにしましょうって、説明していると思うのですが、記事とか固定ページとかにもスラッグがあるとは知識0スタートだと、なかなか意識回らなかったですね( ;∀;)
初めて記事書く時は要注意ですね。
子テーマ
ワードプレスを使う時、まずは【テーマ】に悩むと思います。なぜなら、有料テーマは15,000円前後が多いからw
ここで、【親テーマ】と【子テーマ】がある事を知っておいてください!!
僕は【SWELL】というテーマを1万7千円くらいで購入して使っているのですが、ダウンロードした後そのまま有効化して使ってました。要するに親テーマを使っている状態。
ある時子テーマの存在に気付き探してみるとSWELLの購入者ページにちゃんとダウンロードがあるではないですか!!
なんとなんと!親テーマはアップデートで設定したテーマが消えてしまう場合があると・・・・
子テーマはアップデートに影響されないようで、仕組みは難しいですが、とにかく最初に子テーマを有効化して色々やった方が良いと知り焦りました。
テーマを入れるときも子ページ【child】って書いてあるテーマも忘れずダウンロードして有効化しましょう。
ちなみに、子テーマがないテーマは、自身で作れるようです。
後で後悔!!今まで出した記事全部、リンク貼り直しとかにならないように・・・SEOに影響するようです( ;∀;)
記事の書き出しタイトル【見出し】について ブロックの場合
↑のタイトルみたいなのが【見出し】ですが、記事を書き始めたときに本当に最初に使うくらいの文字装飾だと思います。
【/】を入力すると出てくるタグ内の【見出し】を選択すると出来ます。
文字を選択した時は上に出てくるタグ内の【q】の形のマークですね。
これ絶対っていうほど使うと思うのですが、見出しにした所を選択すると、タグの真ん中あたりに、H2とかH〇って出てますよね。
これ、見出しの段階なんですよ!!!
例えば、タイトルに沿った内容が2個あったらAの内容とBの内容としますね。そしてAの内容の中に細かく2つ書き出したい事があったとしたら、それをaとbとしますね。
Aの中見出しを【見出しのH2】で作成したら、次は、その中の小見出しaとbのは、【見出しH3】と断層を下げて使うんですよ~。その後、新しい内容Bの見出しを書く時はまた【見出しH2】に戻る感じですね~。
何とこの見出しの断層【H6】まで設定できるみたいで、そんなに行くのって長編論文くらいじゃっと思ったのは僕だけでしょうかw
iphoneのデザリングについて
ブログやらフリーダンスやらをしていると、外出先でネットを使いたい時って結構ありますよね。
行先のカフェや、旅館、コンビニとかにWi-Fiはあるけど共有ネットワークで、パスワードが脆弱で心配なんて事も・・・。大事な自分のサイトやデーターが被害にあったら嫌ですもんね。
最近では、パソコンに入れるウイルスソフトの機能で、セキュリティーが弱いWi-Fiを検知して安全強化してくれるなんて機能もありますけど、ここで便利なのが、iphoneのデザリング機能です。
auなんかでは、プランがデザリングありきのプランになっていて現代的だなと思ったのですが
通常で30Gの容量付きのプランがあるのですよ。
でも僕のオススメは、プラス千円ちょっとで、容量が2倍の60Gになって更にアマゾンプライムが付いてくるなんてプランがブロガーにとってオススメだなと思いました。
ちなみにネットフィリックスとアマゾンプライム両方が付いてくるプランもありましたw
アイキャッチやメニューの画像サイズが揃えられない事についてと固定ページのアイキャッチ画像挿入方法について
こちらにつきましては、固定ページのアイキャッチ挿入方法ですが、基本投稿ページにアイキャッチ入れるときと同じになります。
ダッシュボードの【固定ページ】→【固定ページ一覧】→アイキャッチを入れたい項目の【編集】→編集にとんだ後、上のタブのギアのマーク【設定】押したら、右にバーが出てくると思うので→【投稿】→アイキャッチ画像
ここでアイキャッチ画像を入れる前に、挿入する画像のサイズを合わせとかないと、ピックアップバナーにメニュを作って並べたときに画像が不揃いになってしまいます。
画像サイズの揃え方は、たくさんあると思いますが、ここでは僕が解決に至った1個ずつ設定する方法で説明します。
ワードプレス上ではなく、パソコンのファイルやデスクトップ上にある、挿入したいアイキャッチの画像にマウスを持っていき右クリック→【プログラムから開く】→【フォト】要はフォトでの変更方法を説明します。→フォトのプログラムで写真が開けたら→右上の【…】をクリック→【サイズ変更】→【カスタム寸法を定義します】→そうするとサイズ入力ボックスが出てくると思うので、【縦横比を維持する】の✔を外して幅と高さを、他のピックアップバナーに貼る画像と合わせてください。(ちなみに他の画像の寸法は、右クリック→プロパティ→タブの詳細を押した後に出る項目の【イメージ】の【大きさ】ですね。)
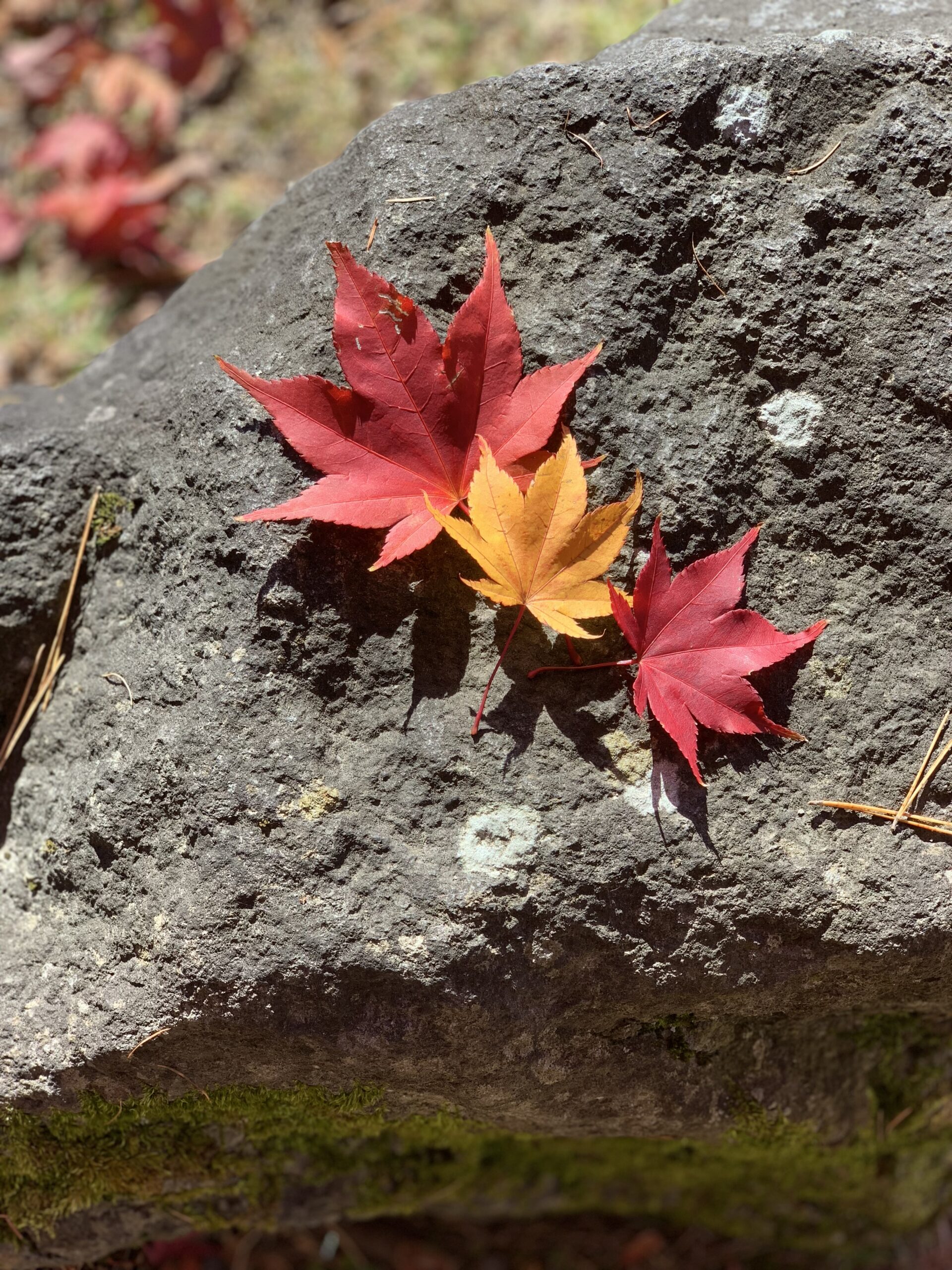
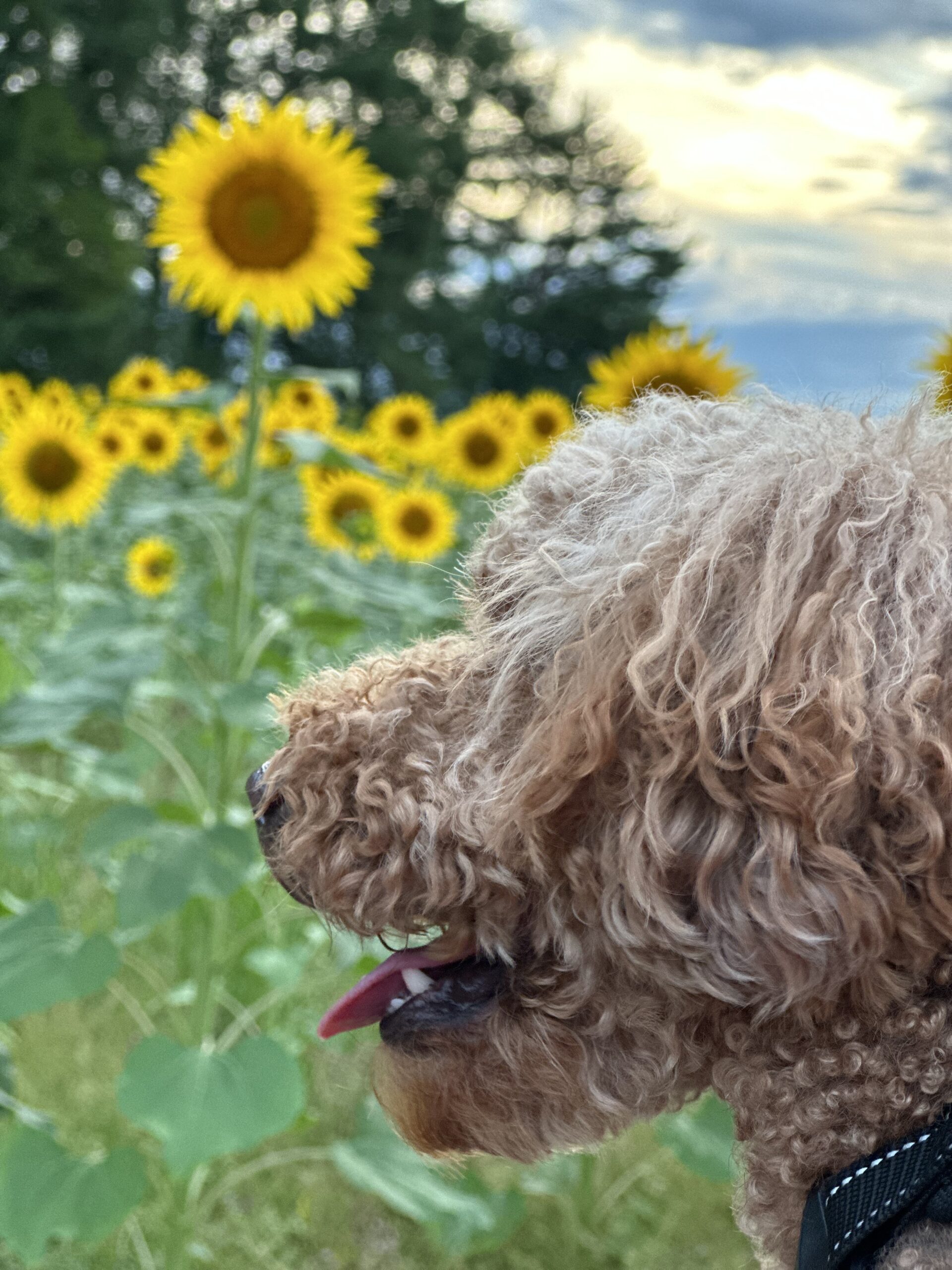


コメント