
Photo by Jason Leung on Unsplash
こんにちは、はじめまして。2連休つかって、知識0からブログ立ち上げしてみました。
結論から言ってブログ立ち上げまでなら、工程が分かっていれば1時間くらいで行けます。
今日の一言:標高0メートル未満のとこに建っている家はないはず!!
参考にしたもの・・・本とネットで立ち上げれました!!
特にヒトデブログ様のサイトは大変助かりました。ありがとうございます!!
https://hitodeblog.com/category/ ←ほとんど参考にしたヒトデ様の【hitodeblog ブログの作り方】リンクです
用意したもの・・・ネット・メールアカウント・ワードプレスの本1冊・PC・スマホ・クレジットカード、そして・・・・・時間と覚悟w
作成の上で分からなかった事を解決してまとめた記事は↓こちらから、見てみてください~。

0スタートの僕が・・・ スタート~ワードプレス起動まで
さぁ!今から作り出すぞ~!!



まず最初は、サーバーの登録からだな・・・・。
最初サーバーとドメインまでは、ほとんど悩まずスムーズでした~30分くらい
少し悩んだのは、サーバーのプラン契約期間ですね。先述で覚悟を用意していたので僕は3年にしました。おすすめはしません1年でよいかとw
どのサーバー?どのプラン?、ブログやるうえで最初の決断が必要になるのですが
主要のサーバーさんがありそれを選んどけば大丈夫みたいなので、プロの執筆屋さんと同じでよいと思います。
拡張子もあまり悩まず.comでよいかと
その後サーバーの設定は少しひつようですが、ワードプレス起動までは、ほんとスムーズに出来ました。
ワードプレス いざページ作成の前に・・・テーマ選び【SWELL】
ワードプレスで作成する前に、テーマ選びをする必要があるようですね。オススメは【SWELL】です。
テーマとは、作成するHPのデザインとか機能の基礎になるものですね。
テーマによって、デザイン性、作成しやすさや、SEOや機能面での性能が異なったり、そのテーマ独自の機能がありますね。
僕の選んだ【SWELL】はかなり評判が良く、オススメの声が高かったので選んでみました。
結果は選んで大正解でした!!!
オススメのポイント
●スタイリッシュ!!!HPを見ていただければ一目瞭然、めちゃくちゃオシャレなんです!!
●使いやすい!!!マジで使いやすいです。記事も物凄く書きやすく機能が満載です。
●機能満載で収益化に関わるアフリエイトページが作りやすいです!!30を超える便利機能と直感操作で、広告もいろんな形で乗せやすいです。SWELLボタンを使いこなすと更にオシャレに。丁寧に解説しているマニュアルもSWELLのホームページにあります。
●ブログの重要事項である高速化機能が充実している!!!!最初から備わっている機能があり、余計にいろいろやる必要が軽減できますね。初心者の僕は凄い助かりました。




ワードプレス 設定



これで記事が書けるけどいきなり書いていいのかな~。
初めて記事を書く前に、ワードプレスの設定→プラグインの設定の順番で準備をしないとだね~!!
率直にいきなり書いたらアブナイですね。
初めてワードブレスを起動した後は、安全面や書きやすくするための設定をする必要があります。
ワードプレスの設定から
設定→一般設定→サイトタイトルを入れる→httpsになっているか確認する(SSL化)
設定→ディスカッション設定→デフォルト投稿設定→上から3つ✔を外す
設定→ディスカッション設定→パーマリンクの設定:カスタム構造にチェック/%postname%/(記事ごとにURL表示すること)
分からない言葉があるとおもうので、補足すると
パーマリンクは、記事を書いていくとページが増えていきますが、その増えたページのURLどうしますかみたいな感じです。
SSL化は、セキュリティーで必須な感じだととらえて頂ければ大丈夫です。
プラグインの設定
ワードプレスを動かせるようになって、プラグインを知ったのですが、ワードプレスに機能を追加するスマホアプリみたいなものとイメージしてみてください。
導入方法は大きく2パターン有り、
ワードプレスから入れれるプラグインと、ネット上でダウンロードして、ワードプレスにアップロードするものもあるですね!!
ちなみにダウンロードしたファイルをアップロードするとき見失ったら大概PCのダウンロードフォルダーにあると思います。
SSL化ってなに!!ホームページのセキュリティソフトいるんだ!!文作る時の吹き出しもプラグインあるの!!画像を圧縮できるのぉ!!SEOって重要なのおぉおお!!!ってなっちゃいますよねw
一応役に立つプラグインまとめておきます。
| プラグイン名 | 役割 | 機能 | 補足 |
| SiteGuard WP Plugin | セキュリティー | 不正防止・ロック・安全化 | URLがlogin数字に変更されたらメモ |
| Google XML Sitemaps | 効率化 | サイトマップ作成自動化 | Google SCから送信忘れずに |
| WP multibyte Patch | 便利 | 文字化け対策 | |
| WP Fastest Cache | ページ速度向上 | キャッシュクリア | サイトからDL |
| EWWW Image Optimizer | ページ速度向上 | 画像圧縮 | SEO対策 |
| BackWPup | ページのバックアップ | バックアップ | せっかく書いた記事が消えた時の対策 |
| Invisible reCaptcha | セキュリティー | スパムコメント対策 | |
| ContactForm7 | 便利 | お問い合わせ作成 | 必須・SEO対策・アフリエイト |
| Rinker | 便利 | 商品紹介効率化 | アフリエイト効率化 |
※プラグイン新規追加で見つからないやつは、ネット検索してダウンロードし、そのファイルをプラグインのところでアップロードで有効化すれば使えます。
最初はめんどくさいですが、【ネット】必要プラグイン調べる→【ワードプレス】ダウンロード→そのまま有効化→左項目から落としたプラグインを探して設定→次をダウンロードみたいな感じで繰り返していたら慣れてきますw
特に、【Contact Form 7】というお問い合わせフォームを作成するプラグインの設定は、最初失敗しました。
まず、メールのカテゴリに【メール】と【メール(2)を追加のチェックボックス】があるのですが、【メール(2)】の存在に気付かずw【メール】の方に『お問い合わせありがとうございます。返信の場合は・・・・』と内容を作成してしまい
その後チェックボックスに気づき、おそるおそるチェックを入れると自動返信メールはこっちだよ見たいな説明
さらに作成後、問い合わせメールが全然届かない事に気づく
どこに届くか調べても自分のメールアドレスとのこと
原因は簡単でした。自分の作成したメールアドレスと、ブログ作成にてここまで使用したメールアドレスが間違っていました
入力枠をクリックしたら自動入力の機能で全部やってました。便利ってこわいw
その後、絶望してコンビニにかつ丼買い食いしにいったあと、サーバー設定からワードプレスから全部直しましたね(-ω-)/そしたら普通に問合せメールが来ました。
いざページ作成!! 事前準備~HP書き始め
設定が一通り終わったからいざ最初の記事さくせいだぁ==3
最初どこから手を付けていいか分からなかった・・・・ってなる場合があります。
固定ページの【プロフィール】【プライバシーポリシー】
ひとまずHP名を考えましょ。【外観】→【カスタマイズ】→【WordPress設定】から変えれますね。
探すの時間かかた・・
次に、固定ページにて自身の紹介ページを軽く書いてみました。
その後こちらの記事に着手したわけで、機能とか全然使えてない、というかまだ知らないわけです。
いざ文字入力ですが、プラグインで文字の入力方式が変えられるようで、目に付いたのは、BlockとClassicでした。
クラシックは【Classic Editor】というプラグインを入れたら使えました。ワードとか使い慣れてる人はいいと思いました
私は、ブロックの方でこちらを作成しましたが、初めてのわりに結構やりやすかったです。
使ったプラグインは【Useful Blocks】の通常版です。
書き出して思ったのは、ブロックタイプまたはスタイルを変更が一番左にあるりその中の【見出し】機能は見た目がガラッと変わって良いなと思いました。
結論 ^^) _旦~~
僕で、ほんと0知識から、見た目どうであれ、2日目の午前9時には、この初記事を書き始められたので、最初に書いた【用意したもの】さえ揃えられれば、とりあえず気軽にスタートは出来る事がわかりとても魅力的でおすすめだと感じています。
ちなみに時間的言い訳をするとしたら、2日目の9時に書き始めまで行けたのですが
初日は、失敗してやけ食いしたり、犬の散歩したり、ホームセンターにティシュとポテチ買ったりしたのでロスタイム4時間くらいありますwなので集中力があれば初日で出来ると思います。
結論!!!悩んでいるなら始めた方が良い!!
ありがとうございました。
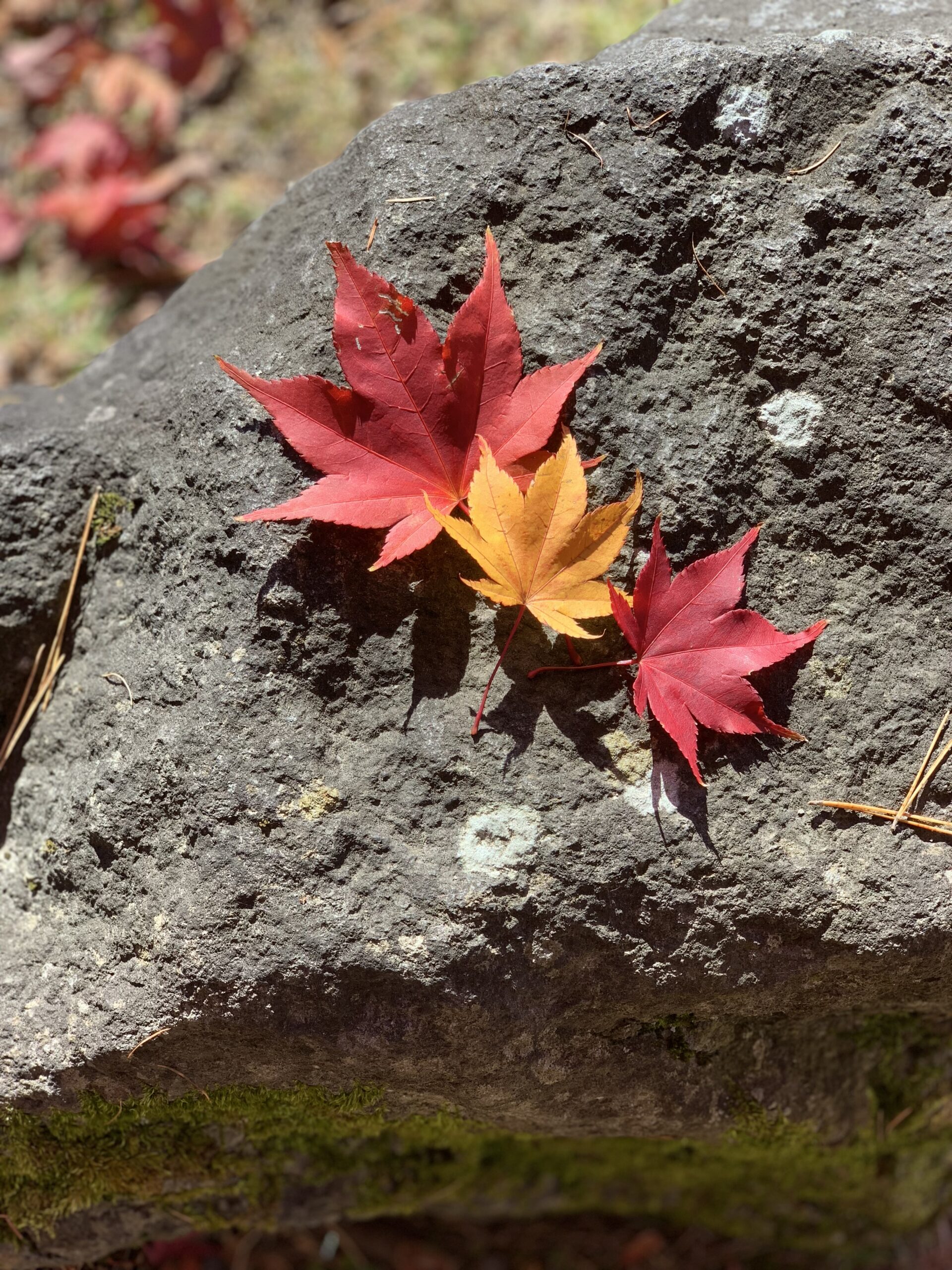
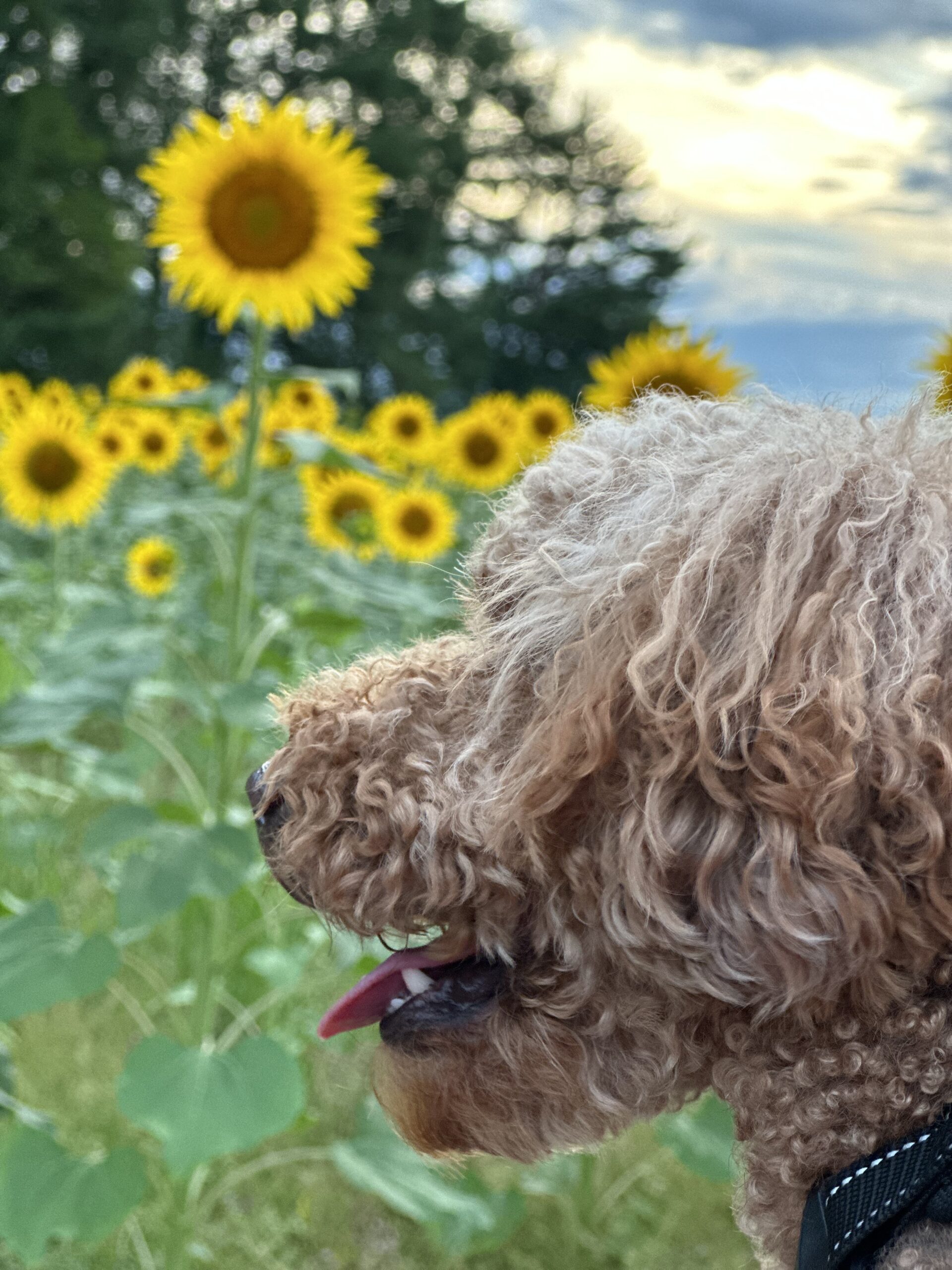


コメント
コメント一覧 (1件)
Hi, this is a comment.
To get started with moderating, editing, and deleting comments, please visit the Comments screen in the dashboard.
Commenter avatars come from Gravatar.